Reading Substacks on Kindle
A new series on Technology Should Be Simple discussing the technical aspects of using and working with Substack.
Learning Substack is a new series on discussing the technical aspects of using and working with Substack. Mixed with insights on how I personally use the platform. If you’re unfamiliar with Substack, it’s the platform that powers Technology Should Be Simple.
Substack is a pretty amazing reading platform. Yes, it was originally made for writing and publishing (and is amazing at that), but has been steadily building the reading and content consumption side of the platform.
It makes sense. With so much great writing happening on the platform, you should provide a great way to consume the content.
Here is the problem I have. Much of the content is long form. Consuming long form content when you’re not ready to sit and consume, is very difficult. I need to be able to save the content and consume on my time.
This is where the Kindle comes on. It’s a device and format, I’m already in the habit (conditioned?) to work and think with long form content. Sending Substack articles I want to read to my Kindle lets me batch read them together, highlight them, add notes, and keep them offline. All for free.
A few notes and assumptions before we start.
I don’t like reading in my email inbox. Newsletters are great, but it’s not my preferred way to read. If I have the option to keep something out of my inbox, I will keep it out.
I’m going to assume you already have a Substack account and use the inbox/notes side of things. If you don’t, this tutorial will still work for you. Just skip the opening the article in Safari steps.
You need to have the Kindle App already installed on your device and you need to be logged into your Amazon account in the app. I have all the articles end up on my actual Kindle device, but you can just an easily read them in the Kindle App on any supported device.
I am using an iPad for this tutorial. All of the screenshots are from an iPad Pro running iPadOS 17.0.3. I can confirm this method will work on iOS and Chromebooks. I know Send-To-Kindle features exist on Mac, Windows, and Linux, but I have not tested them.
Let’s Begin…
The first thing we need is an article. For me this starts at the Inbox section of Substack. For you, this could be in the Substack App or your email inbox.
You’re going to find your article and open it in Safari.
For this tutorial, I’m going to use a recent article published on Technology Should Be Simple.
Opening the article in Safari will bring you to the article on the actual Substack publication page. Being on the publication URL is important for exporting the correct article.
In this example the correct URL is…
https://technologyshouldbesimple.com/p/digital-natives
Not the internal Substack URL…
https://substack.com/inbox/post/138237281
Next, we are going to click the Share button on the Safari Browser Bar. It looks like a square with an arrow pointing up.
This will bring up our sharing menu options. We are going to select Kindle.
Note: If you don’t see Kindle as an option, scroll all the way to the right of the app icons and click the three dots for more app options. The menu defaults to the 10 most used sharing options.
Next, the Send to Kindle menu will show on the screen. The Title and Author Name will pre-populate from the URL, but you may want to edit these. the Author name defaults to the publications URL. I always change it to the actual author name.
Next, click Send. You will receive a confirmation that your file has been sent to Amazon.
You may need to wait a few minutes, depending on how fast your internet connection is and how long the article was (pictures and graphics add a lot). In my experience, the articles are ready after 3-5 minutes.
Head over to the Kindle App on your preferred reading device (or maybe your Kindle E-Reader). If you don’t see your article in the library, filter to the Docs sections of your library. Here you will see every article you’ve sent to Kindle.
Click the article you just sent to download it for offline access.
Now you are able to read the Substack article on your Kindle App or device. You will have all the same features you have on a Kindle Book (highlights, bookmarks, notes, etc). It will even work offline.
Since the articles are now on your Kindle, you can also organize them into collections (maybe by publication). This provides a nice archive of some of your favorite articles and publications, in the event you ever lose access.
A few issues and limitations of this method.
You are sending a one-time snapshot of the article to your Kindle. The article on your Kindle will not update if the author updates the original article on their publication. For example, spelling or grammar issues (that always seem way more obvious after you publish something).
Formatting on Kindle is good, not perfect. You will see minor issues show up. In the example above, line dividers are used on Substack to separate content sections. These line dividers do not show up in the Kindle version.
The article is on Kindle now, not Substack. You no longer have the social media aspects of sharing and linking to the article. You will need to log back into Substack to do any of that.
This method will work for paid subscriptions as well if you are a paid subscribers. This is not a method for getting around a publication’s paywall.
A feature I would really like to see in the future is a way to build an automation into Substack. For example, every time I bookmark an article on Substack it automatically sends the article to Kindle. This isn’t possible at the moment, due to limitations/restrictions in Substack. But it would be very helpful to have in the future.
If you found this tutorial helpful or have anything to add/questions, please let me know in the comments.

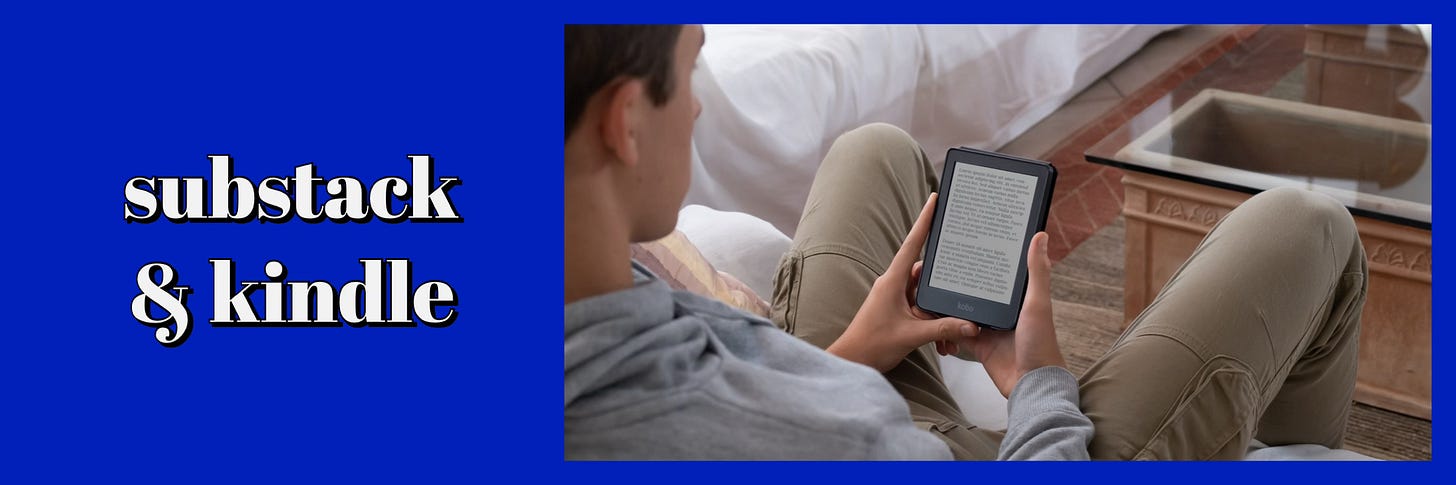





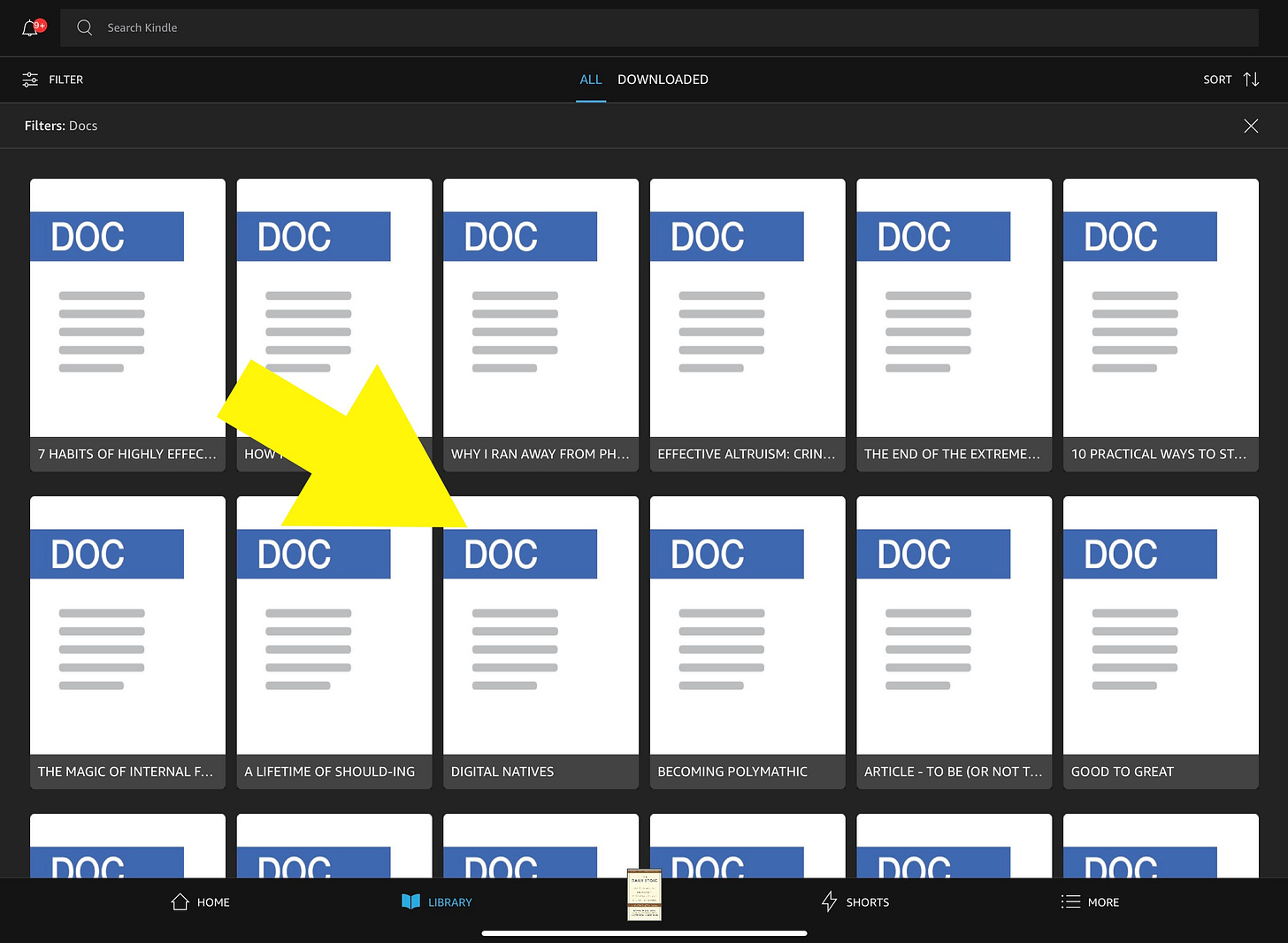

Worked like a charm! Thank you Projectkin Ringleader!
Wow, this is fabulous my friend! Thank you, and for what it's worth your SEO is working. I simply looked for "Substack offline" trying to understand the limitations of using the iOS app offline when I discovered this one. I love the ability to add notes using my kindle app. Brilliant. Thank you so much!